컴퓨터를 사용하다보면 내가 보고 있는 화면을 캡쳐하여 이미지 파일로 저장해야 하는 경우가 종종 생깁니다. 이럴 때 어떻게 스크린샷을 만들 수 있는지, 어떤 단축키를 사용하면 편리한 지 하나씩 살펴보겠습니다.
1. Print Screen Key (프린트스크린 키)
가장 간단한 방법입니다. 키보드 우측 상단에 위치한 Print Screen Key(프린트스크린 키)를 누르면 컴퓨터 화면 전체가 캡쳐되어 클립보드에 저장됩니다.
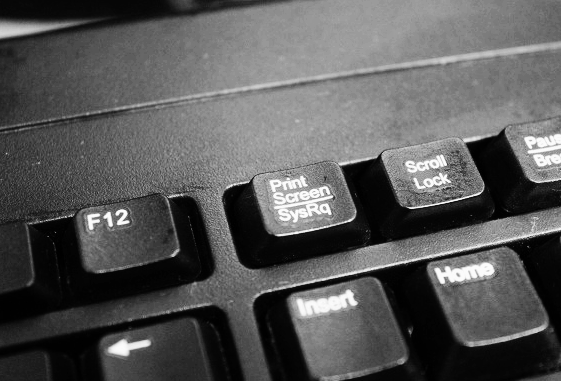
프린트스크린 키는 단어가 길다보니 키보드마다 표기되어 있는 방식에 차이가 있습니다. "Print Screen SysRq", "PrtSc SysRq", "PrtSc", "PrtScr" 등 모두 프린트스크린 키를 의미합니다.
2. Alt + Print Screen Key ( 알트키 + 프린트스크린키)
프린트스크린 키의 응용 방법입니다. 알트(Alt) 키와 프린트스크린 키를 동시에 누르면 현재 활성화되어 있는 창의 내용이 캡쳐됩니다. 내가 클릭해서 열어둔 창에 대해서만 캡쳐가 되니 기타 불필요한 화면을 제외하고 스크린샷을 찍을 수 있는 유용한 기능입니다.
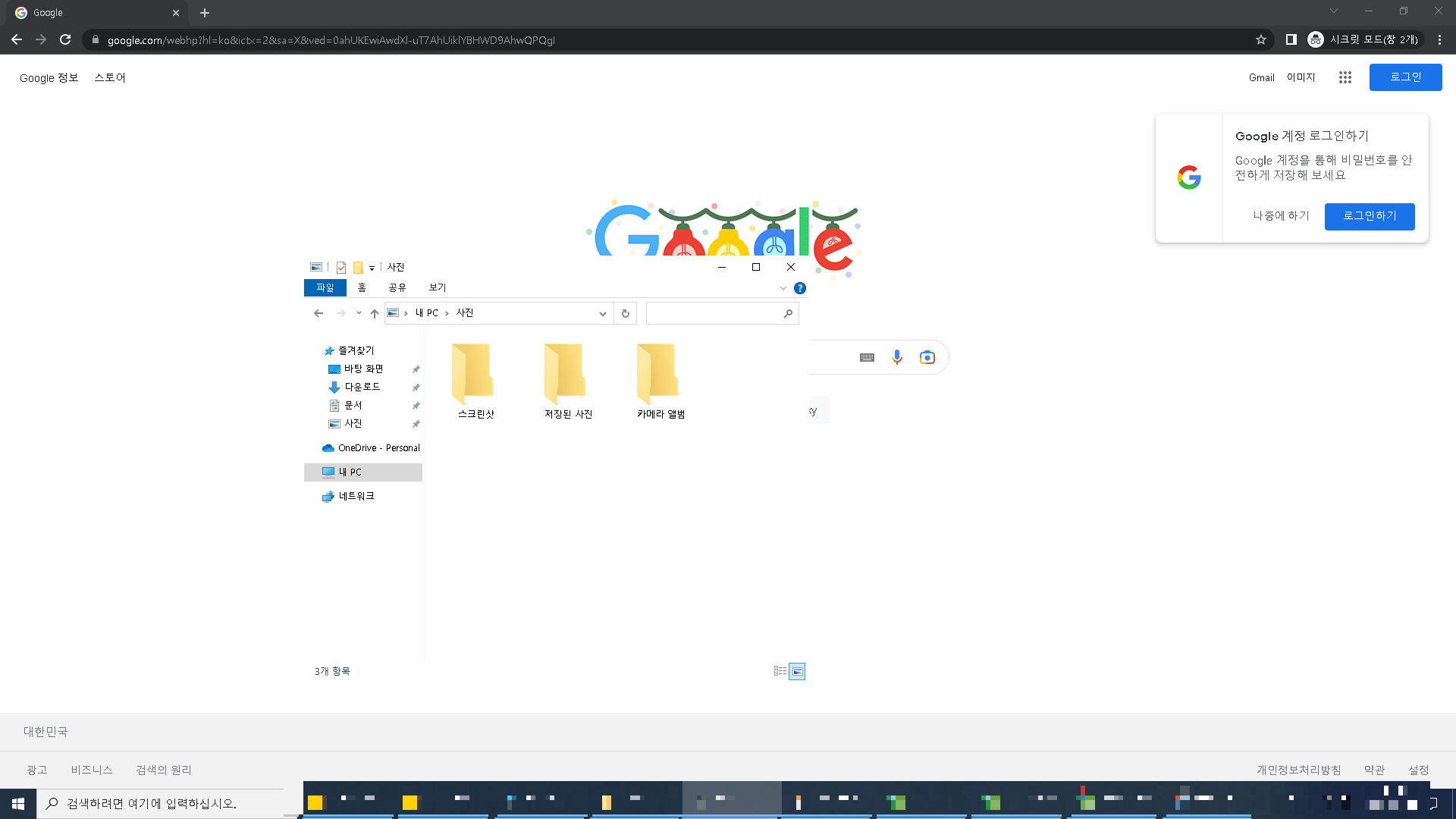
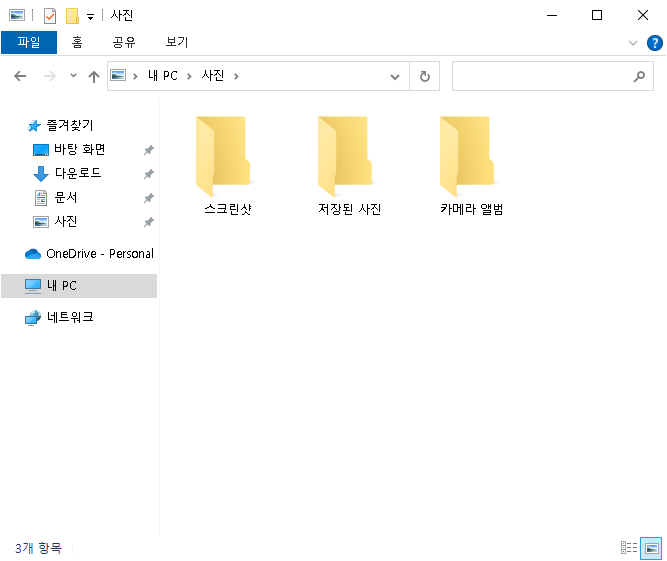
가령, 위 사진에서 왼쪽과 같이 Windows 탐색기 창을 띄워둔 경우입니다. 단순히 '프린트스크린 키'만 누르면 왼쪽과 같이 캡쳐되지만, '알트키+프린트스크린키'를 누르면 오른쪽과 같이 활성화 상태인 사진 폴더의 탐색기 창만 캡쳐됩니다.
3. Windows키 + Print Screen Key (윈도우키 + 프린트스크린키)
앞서 살펴본 1번의 프린트스크린 키를 활용하여 화면 캡쳐를 하는 경우 클립보드에 저장된 이미지를 그림판 등 이미지 편집프로그램에 옮겨서 다른 이름으로 저장해야 하는 불편함이 있습니다. 하지만 윈도우키와 동시에 프린트스크린키를 누르면 캡쳐된 내용이 자동으로 저장됩니다.
이때, 스크린샷 파일은 "내PC > 사진 > 스크린샷" 경로에 저장됩니다.
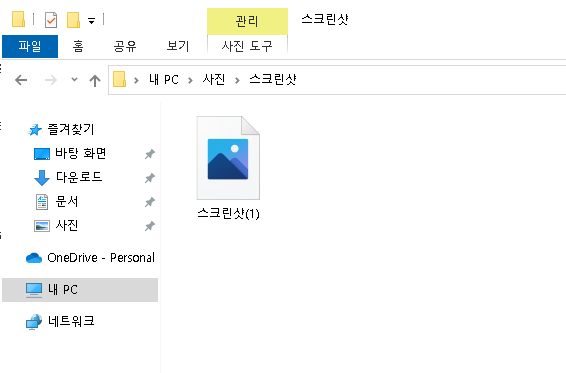
위 사진과 같이 자동으로 파일이 저장되기 때문에 화면을 많이 캡쳐해야 하는 경우에 활용하면 좋은 단축키입니다.
4. Windows키 + shfit + s (윈도우키 + 시프트키 + s )
사실 이 글을 쓰게 된 계기는 바로 이 단축키를 설명하기 위함이었습니다. 아주 편리하고, 아주 유용한 스크린샷 단축키이지만 모르는 분들이 많아서 꼭 설명해야겠다는 생각이 들었네요. 프린트스크린키를 활용한 캡쳐와는 다르게 내가 원하는 영역을 직접 선택하여 스크린샷을 저장할 수 있는 기능입니다.
동시에 3가지 키를 눌러야하기 때문에 처음에는 어렵게 느껴질 수 있습니다. 하지만 워낙 강력한 기능이다보니 익숙해지면 이것만큼 편한 캡쳐방법이 없습니다.
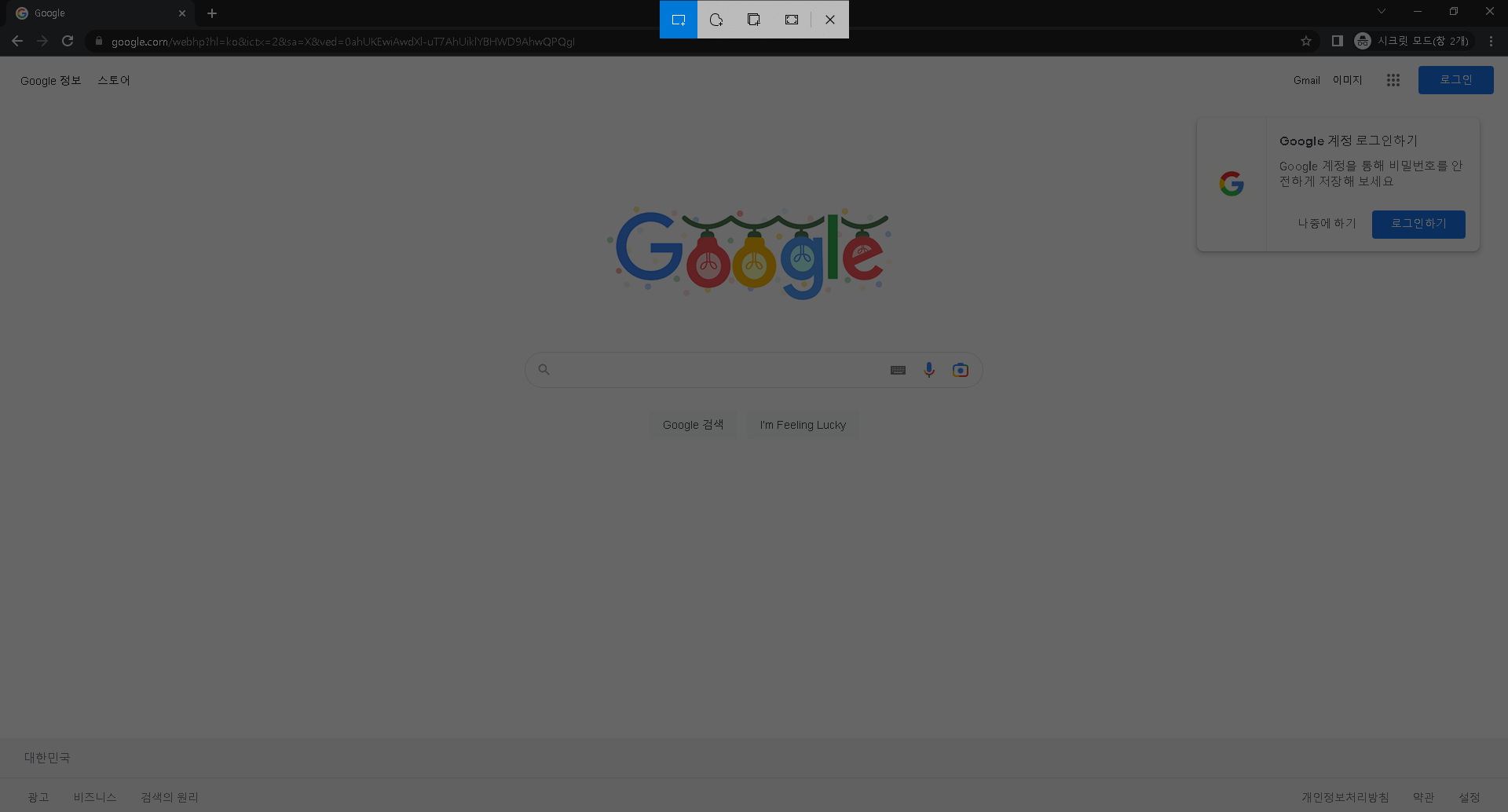
'윈도우키 + 시프트키 + s'를 누르면 위와 같이 화면이 어두워지면서 캡처 및 스케치 도구가 실행됩니다.
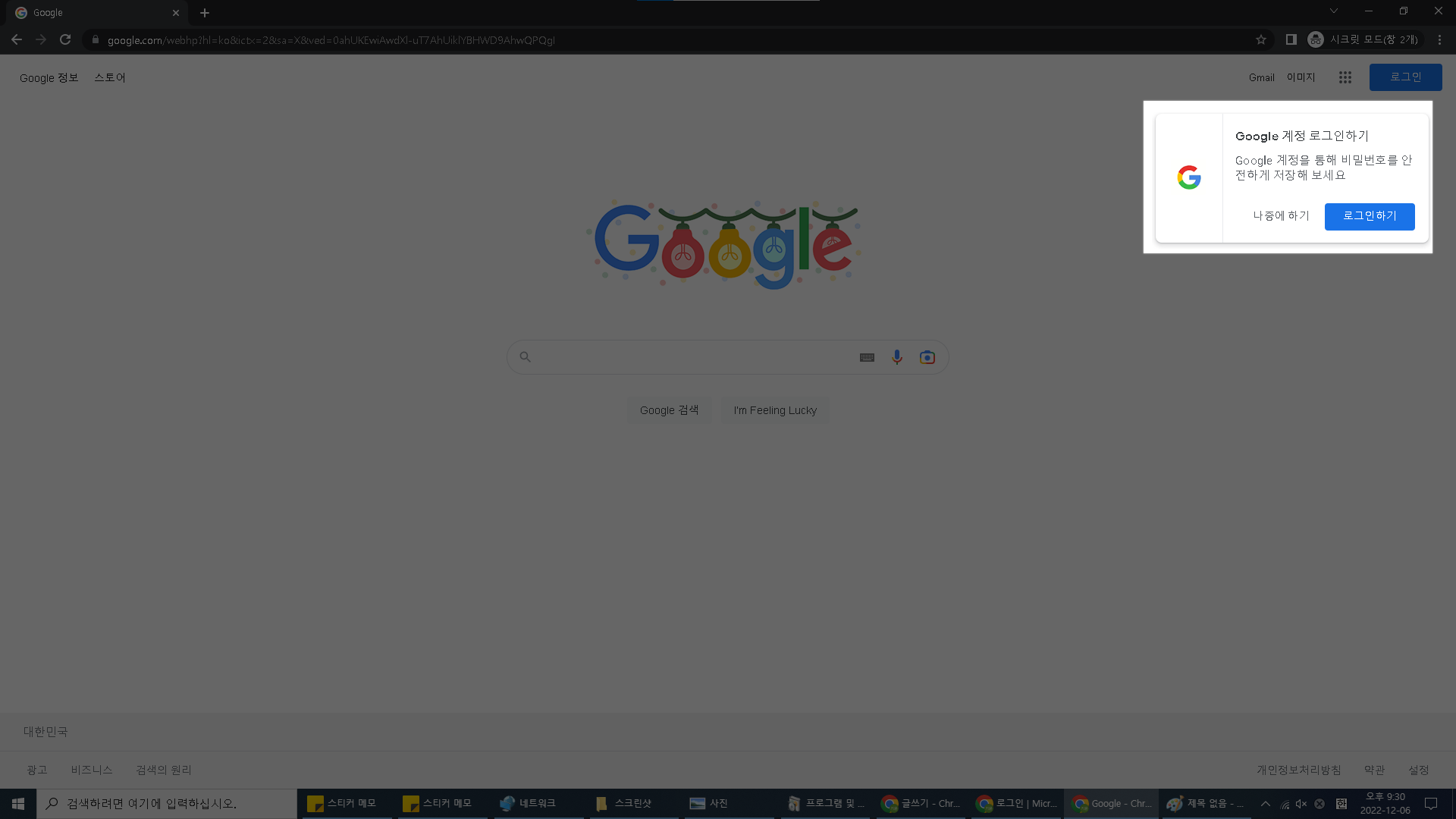
다음 마우스로 드래그하여 화면을 캡처할 영역을 선택합니다.
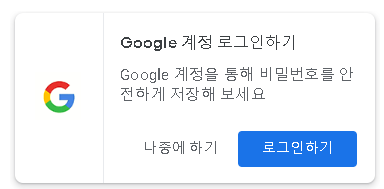
위와 같이 선택된 영역만 클립보드에 저장된 것을 확인할 수 있습니다.
5. 캡쳐 및 스케치 프로그램 이용
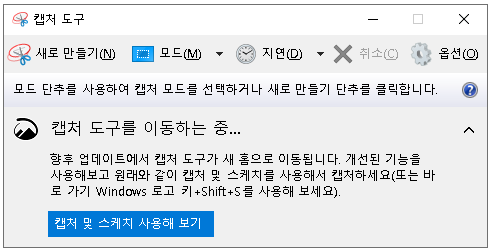
윈도우10에는 캡처도구라는 기본 프로그램이 설치되어 있습니다. 이 프로그램을 활용하면 보다 쉽게 스크린샷을 저장할 수 있습니다. 캡처도구를 실행하는 방법은 여러가지 방식이 있습니다. 대표적인 3가지 방법을 살펴보겠습니다.
1) 캡처도구 앱 직접 실행

검색창에서 캡처 도구를 찾습니다. 파일 경로는 "시작 > Windows 보조프로그램 > 캡처 도구"로 들어가도 찾을 수 있습니다.
2) Windows 알림 창에서 실행

작업표시줄 가장 우측에 보면 위와 같은 아이콘이 있습니다. Windows 알림메시지입니다. 해당 아이콘을 선택하면 캡처도구가 실행됩니다.

3) PrtScr 키를 통해 실행하기
"시스템 설정 > 접근성 키보드 설정"으로 들어갑니다. 검색창에는 '접근성 키보드 설정'으로 검색하면 찾을 수 있습니다.
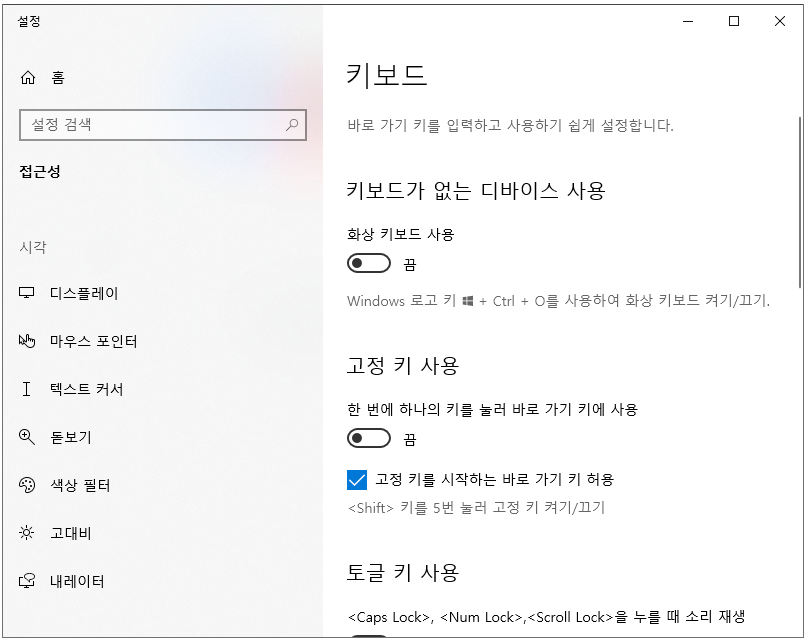
접근성 키보드 설정에 들어가서 스크롤을 아래로 내리면서 "Print Screen 바로 가기" 항목을 찾습니다.
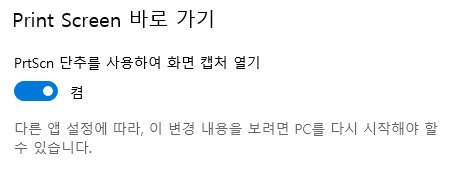
PrtScrn 단추를 사용하여 화면 캡쳐 열기 항목을 "켬" 상태로 바꿉니다. 그러면 프린트스크린 키를 눌렀을 때 캡처도구가 자동으로 실행됩니다. 이 기능을 활용하면 키 하나로 영역선택 캡처가 가능하니 "Windows키 + shfit + s" 조합키보다 간편합니다. 다만 설정에 들어가서 위 기능을 켜줘야 하기 때문에 공용PC 등에서는 사용하기 어렵습니다.
6. Xbox Game Bar 프로그램 (Windows + G)
스크린샷뿐만 아니라 화면 영상 녹화까지 필요한 경우 Xbox Game Bar 프로그램을 활용할 수 있습니다. 단축키는 "Windows키 + G"로 간단하게 들어갈 수 있습니다.
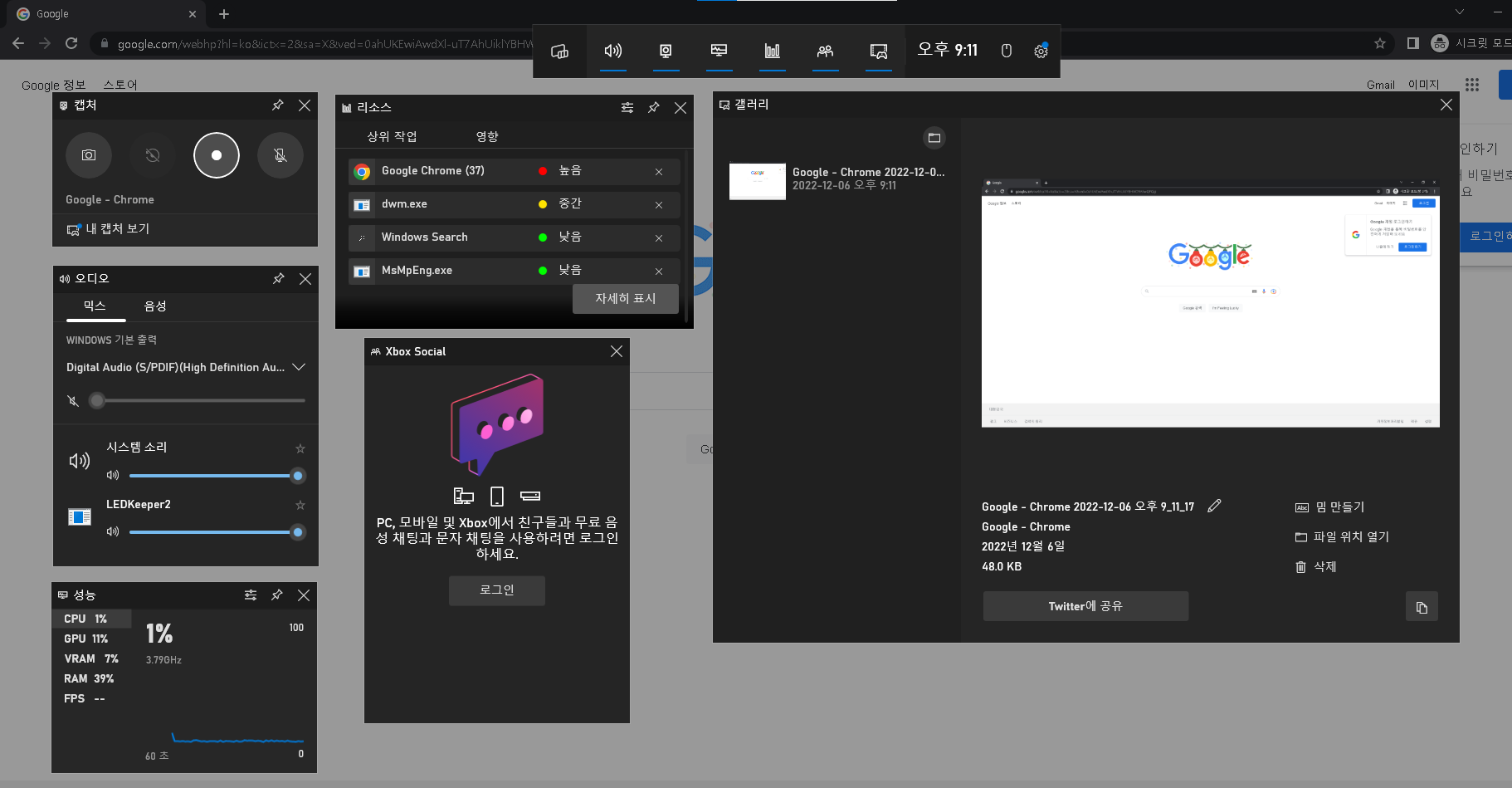
키를 누르면 위와 같이 위젯 창들이 여러개 뜹니다. 게임을 할 때 여러 기능을 지원하는데 특화된 프로그램이지만 화면 캡처용으로도 사용이 가능합니다. 위젯 중에서 "캡처" 창이 있습니다.
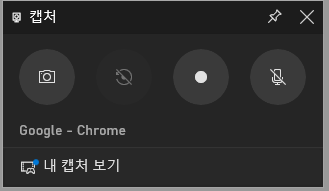
이 위젯을 이용하면 화면을 캡처할 수 있습니다. 또한 녹화까지 가능하니 다양하게 활용할 수 있습니다.
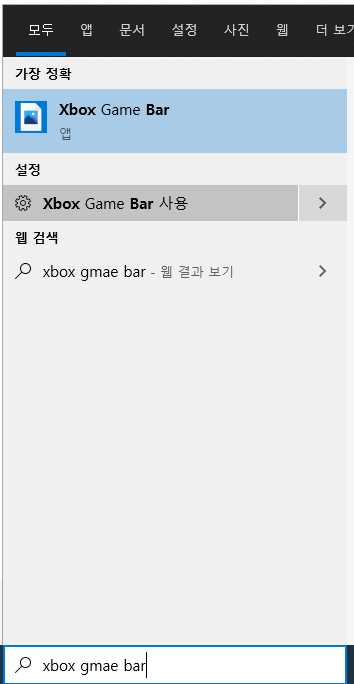
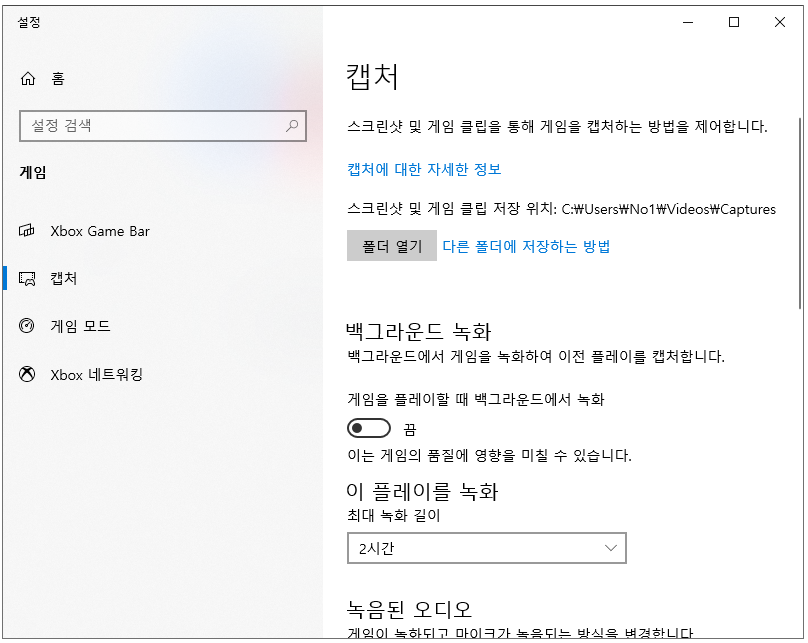
이때 그림, 영상 파일은 "내 PC > 동영상 > Caputers" 경로에 저장됩니다. Xbox Game Bar를 검색하여 설정 메뉴 중 "Xbox Game Bar 사용"을 찾아서 들어가면 위와 같은 설정 메뉴로 들어갈 수 있습니다. 캡처 탭에서 저장경로를 변경하는 등 설정 변경이 가능합니다.
이렇게 스크린샷 찍는 6가지 방법을 알아보았습니다. 다양한 방식들이 있지만 자신에게 편한 단축키와 방법을 찾아서 활용하는게 가장 중요하겠습니다.
'생활 > 꿀팁' 카테고리의 다른 글
| OpenAI 채팅 인공지능 ChatGPT 사용방법 (3) | 2022.12.10 |
|---|---|
| PC용 카카오톡 설치하기! 카톡 PC버전 설치방법 정리 (0) | 2022.12.09 |
| 현대백화점 카페H 무료음료 마시는 방법! (feat.현백 판교점) (0) | 2022.12.02 |
| 2022년도 예비군 원격교육 수강방법, 퀴즈 정답 알아보기 (0) | 2022.11.09 |
| 블로그와 트위터 연동해서 자동으로 글 올리는 방법(feat. IFTTT 애플릿) (0) | 2022.11.01 |
댓글